MEMTEST
Comencemos por el paso lógico. De nada, o de muy poco, nos sirve encarar la optimización de memoria Ram si la misma tiene errores graves. MemTest, como bien indica su nombre, analiza pormenorizadamente la memoria RAM en busca de errores. Es una aplicación pequeña pero poderosa.
Descárgala y corre el ejecutable. Así de simple. Eso sí, cierra todos los programas y deja que el análisis se complete al menos hasta el 100% (puede demorar desde 20 minutos a 2 o 3 horas, dependiendo de la cantidad de RAM a analizar y del estado físico de la misma). Ten en cuenta que MemTest solo puede analizar la memoria RAM libre, por ende le será imposible (al menos en la versión gratis) analizar la totalidad de tu RAM (sea por el proceso mismo de Memtest o por los servicios y procesos que corren en el fondo). IMPORTANTE: Si tienes algun programa de optimización de memoria corriendo en el fondo, DESACTIVALO.
Si el programa encuentra algún error, te avisará. Tú actúa en consecuencia. Un error no significa que debes cambiar sí o sí tu memoria, pero sí que la misma está en proceso de degradación y es muy probable que con el tiempo se produzcan más errores. Si encuentra más de 3 errores, francamente te recomendamos un recambio.

MemTest: El proceso demorará bastante.
En resumen, es una versión mejorada del Administrador de Tareas, que ofrece mucha información extra: seguridad, los dll que intervienen en el proceso, el desempeño del proceso, cuánta memoria y CPU consume, etc. Además, por si desconoces alguno de los procesos, tienes accesos directos para la búsqueda en Google o ProcessLibrary.com. Terminando los procesos inútiles liberarás memoria RAM, pero de nada servirá si se vuelven a iniciar al rato o con cada reinicio. Si encuentras alguno sospechoso, pasa un antivirus y un antispyware actualizado. Para evitar que los procesos y servicios eliminados se vuelvan a iniciar vamos a utilizar CCleaner y Service Tuner.
Task Patrol
CCleaner, además limpiar el registro y borrar los temporales, tiene una linda herramienta (menos ominosa que el MSConfig) para administrar los programas o servicios que se inician en el startup. Para desactivar o borrar las entradas en el inicio solo debes ir a Herramientas --> Inicio.
Te recomendamos que desactives todos, salvo aquellos que sí o sí deban iniciarse al encender tu ordenador (como puede ser el antivirus o el firewall).
CCleaner y nuestro inicio super ordenado
Por último, Service Tuner nos ayudará a identificar servicios que no necesitamos y desactivarlos. Es lo mismo que se puede hacer desde MsConfig --> Servicios, pero con información detallada de qué es cada cosa. Esa información te ayudará a decidir qué servicios quieres se activen automáticamente, cuáles poner en manual y cuáles desactivar. Ten mucho cuidado, lee bien todo, y no desactives servicios esenciales, solo aquellos que no usas, no necesitas o creas redundantes. Si tienes Windows Vista, usa esta guia.
Service Tuner: Desactiva servicios sin culpa
Al matar procesos, optimizar el inicio y eliminando servicios que no utilizas, verás una gran mejora en el desempeño de tu ordenador (siempre y cuando lo hayas hecho bien). Por supuesto, te recomendamos un mantenimiento periódico de tu sistema. Limpiar y Desfragmentar el registro y desfragmentar el disco duro de tanto en tanto son tareas iguales de necesarias.
Esta mini aplicación es una mini maravilla. Lo que hace es eliminar tantas páginas de memoria como sea posible de un programa en funcionamiento. Lo interesante es que podemos (y debemos) designar qué programas serán optimizados y a qué intervalos (por defecto lo hace cada 30 segundos), lo que nos permite un grado de personalización muy interesante.
La pregunta es: ¿cuáles programas pueden ser optimizados y cuáles no? La respuesta no es tan simple. Nosotros lo utilizamos con Firefox 3 y OpenOffice (conocidos por el alto consumo de memoria) y funcionó de maravillas. En ambos casos redujo en poco más del 20% del uso de RAM, sin ningún efecto secundario. Lógicamente, estas dos aplicaciones tienen mucho campo para la mejora, pero hay otras que no y que van a necesitar esas páginas que MiniMen desecha. Como recomendación, úsalo en programas conocidos por tener un pésimo manejo de memoria o con aquellos que a todas luces están usando más de lo que deberían.
MiniMem
Por último, lo que vamos a hacer es utilizar CleanMem para que libere memoria RAM en intervalos programados. Ya hemos hecho una extensa guía de cómo utilizarla y optimizar su funcionamiento. Así que dejamos que te entretengas siguiendo paso a paso.
Realmente recomendamos que lo hagas. Es increíble como esta mini utilidad puede aliviar el uso de RAM, usando métodos realmente funcionales sin saturarla para su propósito. Si no quieres meterte con las Tareas programadas, descarga RAMBOOSTERy actívala en el inicio. Es casi tan buena como CleanMem.




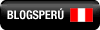



0 comentarios:
Publicar un comentario